View, find, edit, and delete assignments
Teachers can use many Benchmark Universe tools to locate and edit their assignments.
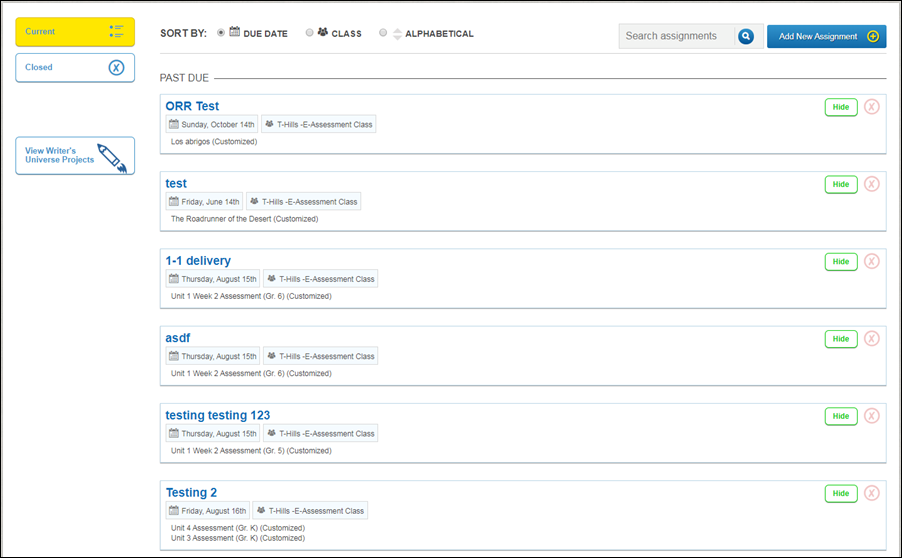
Filter the Assignments List
You can filter the Assignments List by using the Not Started, or In Progress filters.
- Click one of the following filters.
- Current – assignments that have started based on the start date
- Closed – assignments that have been closed by a teacher
You can sort the Assignments List by using the Sort by: Due Date, Class, or Alphabetical options.
- Click one of the following Sort by options.
- Due Date
- Class
- Alphabetical (Sort assignment name alphabetically in ascending or descending order)
You can use the Search assignments box to search for assignments by keyword and clear your search criteria.
Search by keyword
- Type a keyword in the Search assignments box and press Enter.
Clear search criteria
- Click the x icon to clear your search criteria in the Search assignments box and start a new search, if necessary.
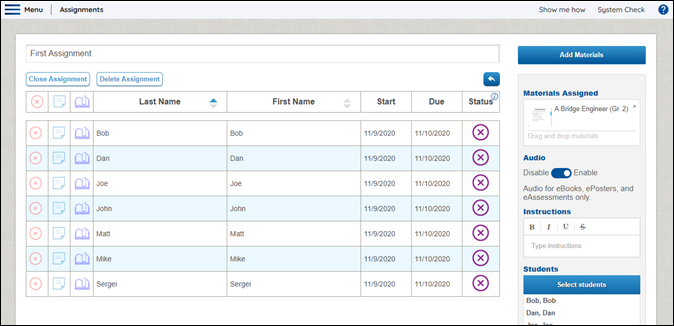
You can edit assignments and track your students’ progress by using the Edit Assignments page.
- Click Assignments on the Dashboard. The Assignments List page appears.
- Find the assignment you want to edit.
- Click the Assignment Name, End Date, or Class box. The Edit Assignments page appears.

|
You can use any of the access points listed in Step 3 to get to the Edit Assignments page. |
- Click the Assignment Name box. The gray border changes to blue.
- Edit the Assignment name and click on a blank area of the page.
- Click Save.
- Click Add Materials. The Library page appears.
- Find the materials you want to assign in your library.
- Drag and drop materials to the Materials Assigned box.
- Click Save.

|
Use the x icon to delete materials from the assignment, if necessary. |
- Click Audio Available to set audio on or off.

|
Use the Assignments page to change the Audio Available setting and/or dates on existing assignments. |
- Click the Instructions box.
- Edit your instructions.
- Click Save.
- Click Select students. The Select class drop-down list appears.
- Choose a class. The Groups and Students area appears.
- Choose a group(s) and students.

|
Use the Up/Down arrows to sort the groups and students in ascending or descending order. |
- Click Select all or Clear all to select or clear all groups or students from the assignment, if necessary.
- Preview the group(s) and student selections to ensure you have selected the correct group(s) and students for the assignment. Group(s) and/or students selected are highlighted in yellow.

|
Move the mouse over the Group or Student selection and click X next to group or student name to delete the group(s) or students from the assignment, if necessary. |
- Click Done.
- Click the Start Date or Due Date box in the Assignments panel. The calendar appears.
- Select a Start date or Due date from the calendar. The Update the Start and Due date for all your students? message appears.
- Click Yes. The Successfully saved message appears.

|
The Start date or Due Date changes are not saved if you select No. |
- Find the student(s) in the Students list.
- Click the Start Date or Due Date in the student’s row. The calendar appears.
- Select a Start date or Due date from the calendar. The Start date or Due date is updated in the Students list.

|
The Assignments and Library > Assignments pages are integrated with one another. Both pages will show your current changes. The assignment tracking functionality on the Assignments page is not available on the Library page(s). Use the Assignments page to change the audio and/or start/due dates. Audio and date changes cannot be done on the Library > Assignments panel when editing assignments. |
Show or Hide student assignments
You can show or hide student assignments by using the Show/Hide toggle button. Use the Show/Hide toggle button whenever you need your students to work on assignments during class time and not at home. By default, students can see all assignments you have created.

|
You can also hide Assessment assignments with errors from all students until the errors are resolved. This is optional. Or you can have students without Assessment assignment errors proceed with their assignments and not hide the assignment. |
Hide student assignments
- Click Hide.
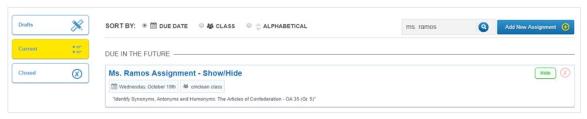

|
Assignments that are hidden cannot be been seen or worked on by students. The Hide toggle button changes to Show. |
Show student assignments
- Click Show.
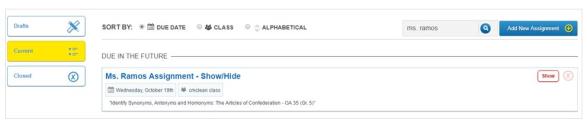

|
You must select the Show button in order for students to see and work on assignments that are hidden. The Show toggle button changes to Hide ready for you to hide the assignment, if necessary. |
Edit a student’s assignment status
You can edit a student’s assignment status by using the Status icon on the Materials Assigned List.
- Find the assignment on the Assignments page.
- Select the assignment and go to the Edit Assignments page.
- Find the student in the Students List.
- Click the student’s Customize Materials icon. The Student’s Assignment > Customize Materials > Materials list dialog appears.
- Go to the Materials Assigned List.
- Click the Status icon. You can only change the status from In Progress to Complete, or from Completed to In Progress.
- Select one of the following Status options from the Status Menu.
| In Progress |
|
|
| Completed |
|

|
The status is updated and appears in the Materials Assigned List and the Students List Status columns. |
You can close an assignment for a class or group by using the Close Assignment (X) icon on the Assignments List page or the Close Assignment button on the Edit Assignments page.
Close Assignment on the Assignments List page
- Find and ensure you have selected the appropriate assignment before you close it.
- Click the Close Assignment (X) icon. The Close the assignment? message appears.
- Click Yes. The assignment is closed and the Close Assignment (X) icon color changes to grey in the Assignments List.
Close Assignment on the Edit Assignments page
- Find and ensure you have selected the appropriate assignment before you close it.
- Click the Close Assignment button. The Close the assignment? message appears.
- Click Yes. The assignment is closed and the Status icon color changes to grey in the Students List.

|
Closed assignments do not appear on a student’s Assignment page. You can open a closed assignment, if necessary. You cannot close individual student assignments. |
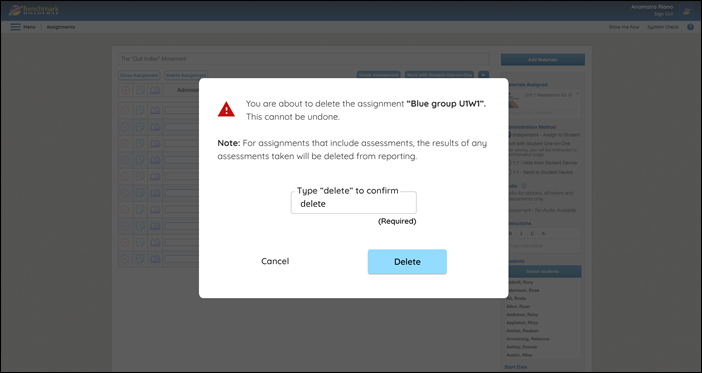
You can delete an assignment by using the Delete Assignment button on the Edit Assignments page.
- Find and ensure you have selected the appropriate assignment before you delete it.

|
You cannot undo the Delete action. |
- Click the Delete Assignment button. The Delete Assignment window appears.

|
For assignments that include assessments, the results of any assessments taken will be deleted from reporting. |
- Type "delete" into the text entry area and click Delete. The assignment is deleted and removed from the Assignments List page.

|
Deleted assignments are removed from a student’s Assignment page regardless of the student’s previous assignment status. |
Delete a student(s) from an assignment
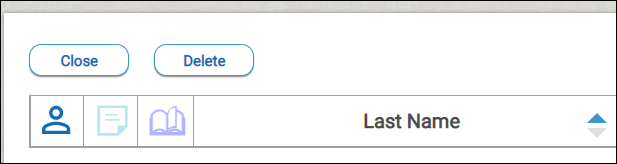
You can delete a student(s) from an assignment by using the x icon that appears next to the student’s name.
- Click the x icon that appears in the student’s row. The Delete Student window appears.

|
For assignments that include assessments, the results of any assessments taken will be deleted from reporting. |
-
Type "delete" into the text entry area and click Delete. The assignment is deleted and removed from the Assignments List page.
- Click Yes. The student is deleted from the assignment.

|
You cannot undo the Delete Student action. |
Reopen a closed assignment
You can open a closed assignment for a class or group when the need arises.
Open a closed assignment for a class or group
- Click Assignments on the Dashboard. The Assignments page appears.
- Click the Closed button. The Closed Assignment page appears.
- Search closed assignments, if necessary.
- Select the Closed assignment you want to open. The Closed Assignment details page appears.

|
All students have a Closed (grey) status shown in the Status column. |
- Click Open Assignment. The Are you sure you want to open message appears. The assignment is opened and categorized on the Assignments List page based on the assignment's due date. For example, if the Open assignment has a past due date then the assignment is shown on the Past Due section of the Assignments List page.

|
The student's assignment status changes from Closed to Not Started, In Progress, or Completed. See example below. Teacher A opens a closed assignment for a class of six students. The students had the following assignment status.
The same student assignment statuses are reflected in the open assignment. |

|
You can also use the check mark to quickly open multiple assignments on the Closed Assignment page. |
View assignments like a student
Students can view their assignments by using Assignments on the Dashboard. An assignment table shows the status, assignment name, due date, and teacher name. The student can choose any of these items in the assignment table to view additional assignment details, complete and mark the assignment done.
View a primary teacher's assignments
A teacher or literacy professional that is fulfilling a secondary role for a primary teacher can view that teacher's class assignments.

|
Before you start Teachers or literacy professionals that will be assuming the responsibility of or assisting a primary teacher must be set up in the Technical Administrator (Tech Admin) system. Contact your school's Administrator and Tech Support for assistance. |
You can only do the following assignment tasks as a secondary teacher or literacy professional,
- View a primary teacher's assignments
- View assigned materials
- View notes

|
A secondary teacher or literacy professional cannot modify a primary teacher's class assignments. In this role, you cannot customize assigned materials, show/hide, close, reopen, and delete assignments. In addition, you cannot modify assignment dates, change a student's assignment status or remove students from an assignment. |
What if I need to create new assignments?
You can create and modify your own assignments as a secondary teacher or literacy professional.
- See About Assignments for more information.
- See Add new assignments for more information.
- See Edit assignments for more information.

|
Take a look at the Assignments category in the Benchmark Universe Help > Contents panel for more information about additional assignment tasks you can do with your own assignments. |

|
In addition, you can assign assessments, view results and run reports for these assignments. Take a look at the Assessments category in the Benchmark Universe Help > Contents panel for more information about assessment-related tasks you can do with your assignments. |
